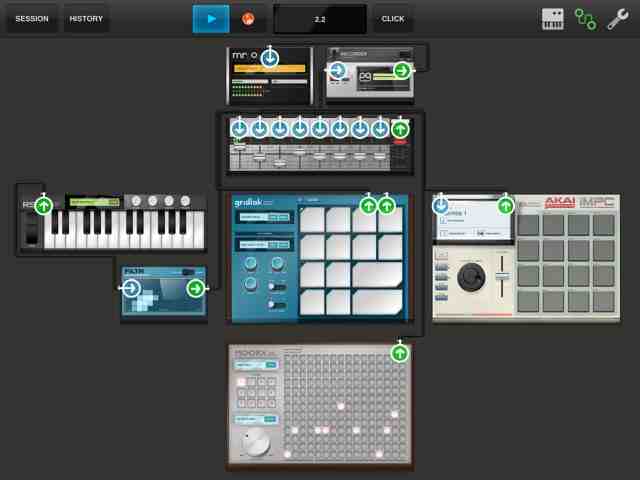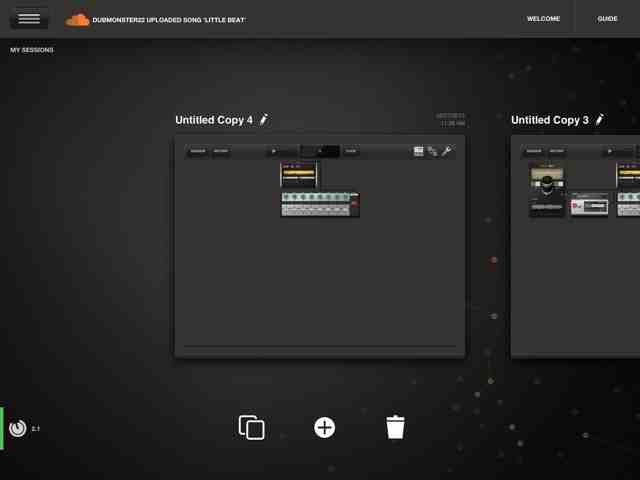Beats and virtual instruments are great, but what if you want to add vocals, guitar, or other outside odd Tabletop elements to your track? The devices ' MagicMic' and 'Recorder' allow you to do just that.
Open the device menu and scroll down to find the 'MagicMic' input recording module. Drag it into the Tabletop.
This device allows you to access the built in microphone in your iPad or an external mic. Turn on the 'record arm' switch on the device, hit record and you are ready to go. (if you want to hear what you are doing, you need to put headphones on. The device won't allow you to monitor the input through the speakers. This is done to avoid feedback.). The device will record you audio as a loop the same length as your pattern or beat you are working on. You can record one pass and stop, or you can record an allow it to loop, layering your voice or other sounds on top of one another.
If you want to record a part that is longer than a loop, open the device menu and drag the 'Recorder' input module to the table, click the wiring button in the top right, tap the out arrow on the 'MagicMic' and drag to the input of the 'Recorder', then tap the output arrow of the 'Recorder' and drag to an input arrow on the Mixer'.
Tap the 'Arm/record' bottom and the 'hold' button on the recorder, turn on the 'monitor live' switch and turn off the 'rec arm' button on the 'MagicMic'. Now hit record and you can record live external sources like vocals, acoustic and electric instruments into tabletop. In fact, you could make an entire track with just these input/recording devices!
Next post we will look at mix down and creating more complex arrangements (like making beat changes for verses and choruses, intros and outros, etc.), importing and exporting sounds, and more.